Introduction
Have you ever encountered an error that reads something like errordomain=nscocoaerrordomain&errormessage=could not find the specified shortcut.&errorcode=4? If so, you’re not alone. This cryptic message is more common than you might think, especially among Mac users. While it may seem like just another frustrating computer issue, understanding what it means and how to resolve it can save you a lot of time and hassle.
Error messages are the computer’s way of telling you something isn’t working as expected. But let’s face it—most of us aren’t fluent in “error code.” That’s why it’s important to decode these messages, particularly when they involve critical system functions like shortcuts. So, let’s dive into this particular error, break it down, and figure out how to fix it.
Understanding NSCocoaErrorDomain
Before we get into the specifics of the error, it’s important to understand the domain from which it originates—NSCocoaErrorDomain. This error domain is part of Cocoa, Apple’s native object-oriented API for macOS and iOS development. When something goes wrong in a Cocoa-based application, the system throws an error within this domain.
But what does that really mean? In simple terms, NSCocoaErrorDomain is a broad category for errors related to the Cocoa framework. These errors can range from file handling issues to problems with data storage, and yes, even shortcuts. So when you see an error tied to NSCocoaErrorDomain, you’re dealing with a problem that’s rooted in the core functioning of macOS or iOS.
Decoding the Error Message
Now, let’s take a closer look at the error message itself: “Could not find the specified shortcut.” This part of the message is somewhat self-explanatory, indicating that the system was unable to locate a particular shortcut that it expected to find. However, the message doesn’t give you much to go on in terms of what shortcut it’s referring to or why it’s missing.
Then there’s Error Code 4. In the context of NSCocoaErrorDomain, this specific code often points to a missing or misconfigured file, directory, or shortcut. It’s a relatively low-level error, meaning it’s usually related to something fundamental in the system’s operation, like file paths or user permissions.
You may read also this one: Tallyman axis bank login
Causes of the Error
To fix the problem, we first need to understand what might be causing it. There are several potential triggers for NSCocoaErrorDomain Error 4:
Issues with Shortcuts and Their Configurations
The most straightforward cause is that the shortcut you’re trying to use has been moved, renamed, or deleted. This can happen if you recently reorganized your files, reinstalled an application, or changed your system settings.
Software Bugs or Glitches
Sometimes, the problem isn’t with the shortcut itself but with the software that’s trying to access it. A bug in the application could be causing it to look for the shortcut in the wrong place or under the wrong name.
User Permissions and Access Issues
Another common cause is a permissions issue. If the system or application doesn’t have the right permissions to access the shortcut, it might throw this error instead of allowing you to proceed.
Troubleshooting the Error
Once you’ve identified the possible causes, the next step is troubleshooting. Here’s how you can go about it:
Initial Steps to Diagnose the Issue
First, try to recall any recent changes you made to your system or files. Did you move anything? Install a new program? Update your OS? Any of these actions could have disrupted the shortcut’s path.
Verifying the Existence of the Shortcut
Check if the shortcut still exists. You can do this by searching for it manually or using the system’s search function. If it’s missing, you may need to recreate it.
Checking Shortcut Paths and Names
If the shortcut is still there, make sure its path and name haven’t changed. Sometimes, a simple rename can cause the system to lose track of the shortcut.
Resetting or Reconfiguring the Shortcut
If the shortcut is in place but still not working, try resetting or reconfiguring it. Delete the shortcut and create a new one, ensuring that it points to the correct location.
Advanced Troubleshooting
If basic troubleshooting doesn’t solve the problem, it’s time to dig deeper.
Investigating System Logs for Clues
System logs can provide additional context for the error. Use the Console app in macOS to search for related error messages and see if they offer more details.
Reviewing Recent System Changes or Updates
Sometimes, a recent system update or change can cause compatibility issues. If the problem started after an update, consider rolling back or checking for further updates.
Rebuilding Indexes and Cache Files
Corrupted indexes or cache files can also cause shortcuts to malfunction. Rebuilding these can often resolve the issue. You can use tools like Disk Utility or third-party apps to clean up and rebuild system files.
Using Terminal Commands for Diagnosis
For advanced users, Terminal commands can help diagnose and fix the problem. Commands like ls to list directory contents or chmod to change file permissions can be useful here.
Preventing Future Occurrences
Once you’ve resolved the issue, you’ll want to prevent it from happening again.
Best Practices for Managing Shortcuts
Organize your shortcuts in a way that makes them easy to manage and less prone to accidental deletion or renaming. Regularly review and update them as needed.
Regularly Updating Software
Keeping your software up-to-date can help avoid bugs that cause these errors. Check for updates regularly and install them as they become available.
Maintaining Proper System Permissions
Ensure that your system and applications have the necessary permissions to access your shortcuts. Regularly review your permissions settings to prevent access issues.
Specific Use Cases and Resolutions
Let’s look at a few specific scenarios where this error might occur and how to resolve them.
Error in Application Shortcuts
If the error occurs with an application shortcut, the first step is to reinstall the app. This often resets the shortcut and resolves any issues with its configuration.
read more blog: UndergrowthGames.com: History, Innovations
Error in Finder Shortcuts
For Finder-related shortcuts, check if the file or folder still exists in the original location. If it doesn’t, you’ll need to locate it or create a new shortcut.
Issues in Automator or Workflow Shortcuts
Automator and workflow shortcuts can be more complex. Ensure that all linked actions and files are still accessible and correctly configured.
Problems in Third-Party Applications
Third-party applications might not handle shortcuts as gracefully as Apple’s native apps. In such cases, check the app’s documentation or support forums for guidance on managing shortcuts.
When to Seek Professional Help
If you’ve tried everything and the error persists, it might be time to seek professional help.
Identifying When the Problem is Beyond Basic Troubleshooting
Sometimes, the issue is too complex or rooted too deeply in the system for basic troubleshooting to work. If you’re not comfortable delving into system files or using Terminal commands, it’s best to get help.
Professional Services or Apple Support
You can contact Apple Support for help with persistent issues. They can guide you through advanced troubleshooting steps or direct you to a professional service provider.
Backup and Data Recovery Considerations
If the error is preventing you from accessing important data, consider data recovery services. Regular backups can also help you avoid data loss in the future.
Conclusion
Dealing with errors like errordomain=nscocoaerrordomain&errormessage=could not find the specified shortcut.&errorcode=4 can be frustrating, but with the right approach, you can usually resolve the issue without too much trouble. By understanding what the error means, identifying the possible causes, and following the troubleshooting steps outlined here, you can get your shortcuts—and your system—back on track.
FAQs
What is errordomain=nscocoaerrordomain&errormessage=could not find the specified shortcut.&errorcode=4.
?
errordomain=nscocoaerrordomain&errormessage=could not find the specified shortcut.&errorcode=4 is a domain used by macOS and iOS to categorize errors related to the Cocoa framework, which includes most of the core functions of these operating systems.
How do I fix the “errordomain=nscocoaerrordomain&errormessage=could not find the specified shortcut.&errorcode=4” error?
To fix this error, check if the shortcut still exists, verify its path and name, and reset or reconfigure it if necessary.
Can this errordomain=nscocoaerrordomain&errormessage=could not find the specified shortcut.&errorcode=4 damage my system?
This error itself is unlikely to cause damage, but ignoring it could lead to larger issues if it’s symptomatic of a bigger problem, like a corrupted file system.
Why does the errordomain=nscocoaerrordomain&errormessage=could not find the specified shortcut.&errorcode=4 keep recurring?
Recurring errors may be due to software bugs, incorrect permissions, or ongoing issues with the shortcut’s path or configuration.
What should I do if none of the troubleshooting steps work?
If basic troubleshooting fails, consider seeking professional help or contacting Apple Support for further assistance.
For more such interesting content, keep reading businessninza.com
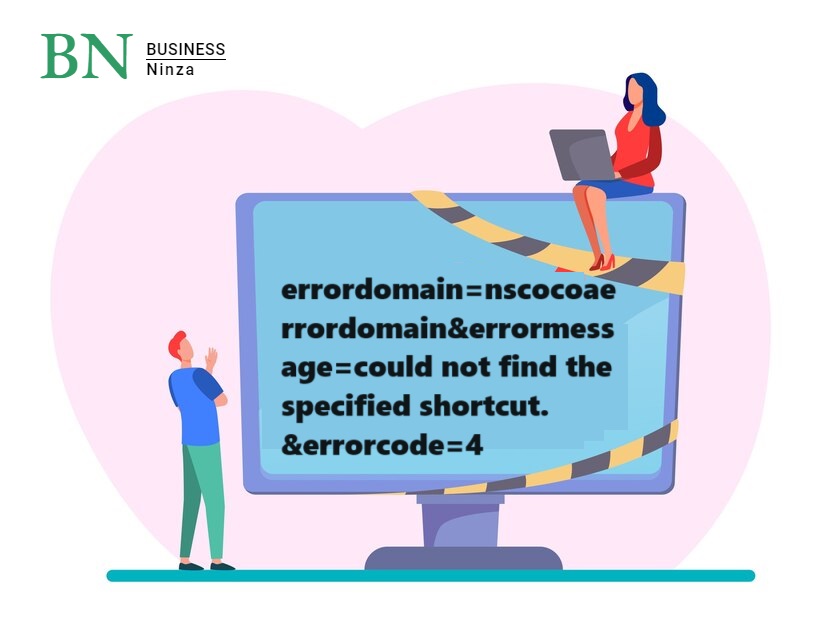
Leave a Reply